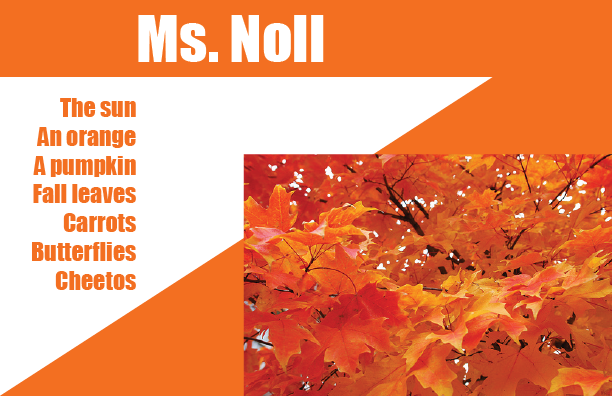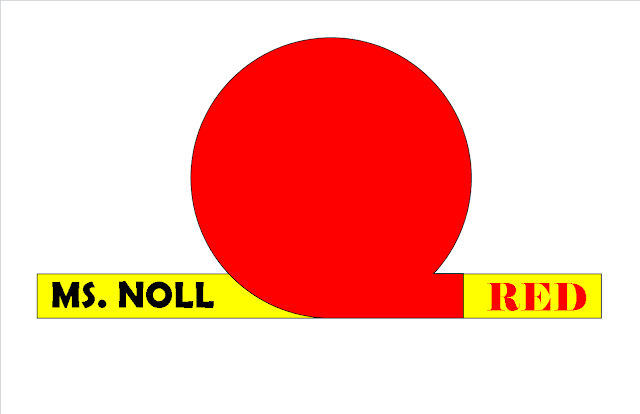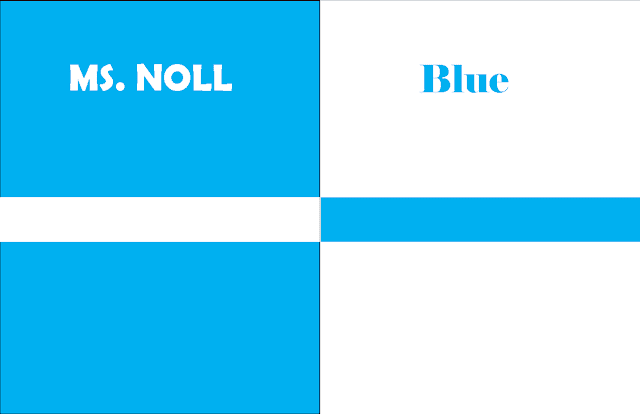LEARNING TARGETS
FROM LAST WEEK:- I can create a custom size document in Publisher.
- I can create a color card using my favorite color in a creative way.
- I can google images and save them to a flash drive.
- I can insert saved images into my document in Publisher.
- I can resize my images and place them in an attractive way to represent high quality graphic design.
Look at my two examples. Then scroll down to find out how to google an image and save it to your flash drive.
FIND IMAGES FOR YOUR COLOR CARD
- Open Google Chrome and search for images to support the color or colors you chose.
- For example, you might type this into the search bar: things that are yellow
- When you find an image, right click on it.
- You should see a drop down menu.
- From the drop down menu, choose save image.
- When the popup box appears, first make sure you can see the name of your flash drive on the left and click on it to highlight it.
- Give your image a name that will have meaning to you.
INSERT THE IMAGE INTO YOUR DOCUMENT IN PUBLISHER
- Click on the tab called "Insert" on the top of your ribbon.
- Click on "Picture"
- When the popup box appears, double click on your flash drive to see its contents.
- Find the image you saved. You can either double click on it to insert it, or you can click on it once to choose it, then click the "Insert" button. Both ways do the same thing.
RESIZE YOUR IMAGE
- Click on it once to highlight it.
- Choose one of the four "handles" in any of the four corners and hold the mouse button down while you drag to resize the image. Resizing this way will maintain the images proportions and not make it extra wide or extra tall.
EXTRA CREDIT
If you have completed a color card and it is a good example of high quality graphic design, you can get extra credit by creating a poster for a Winter Festival. You will include the following:
- Title
- Date
- Time (beginning and ending times)
- What people can expect to find. Examples are food, beverages, live music or a DJ, dancing, games, raffle, etc.
- An image