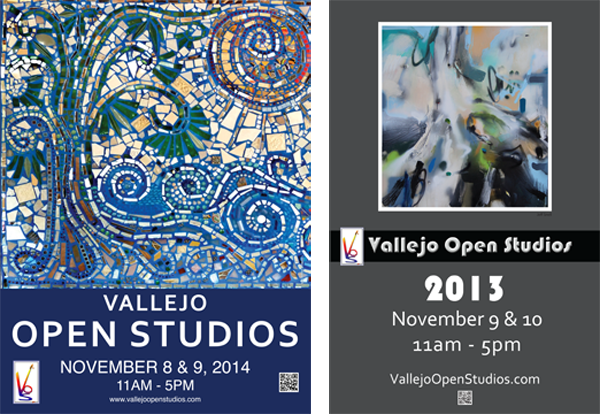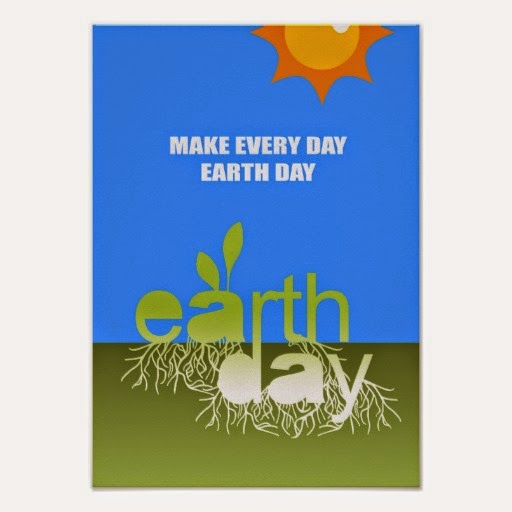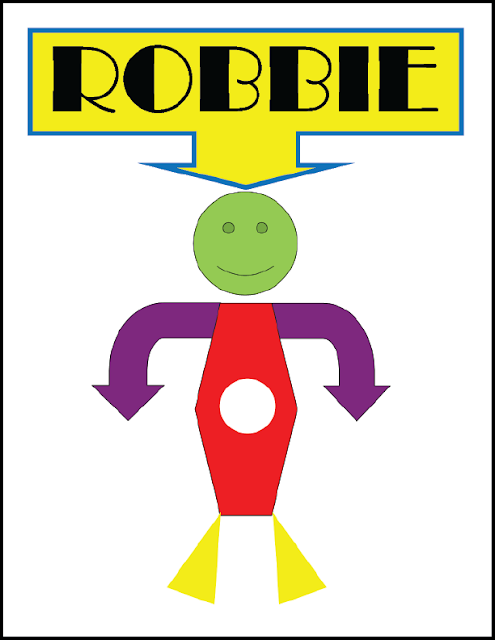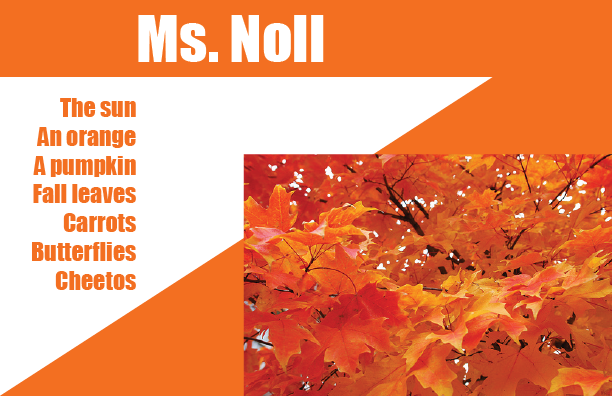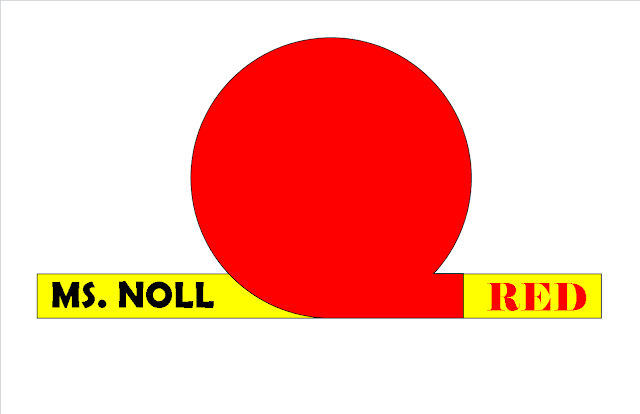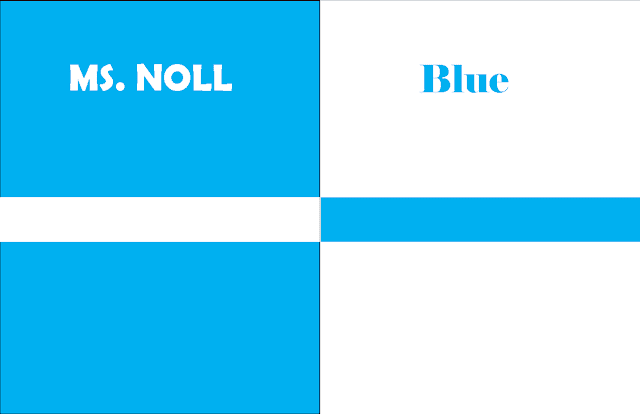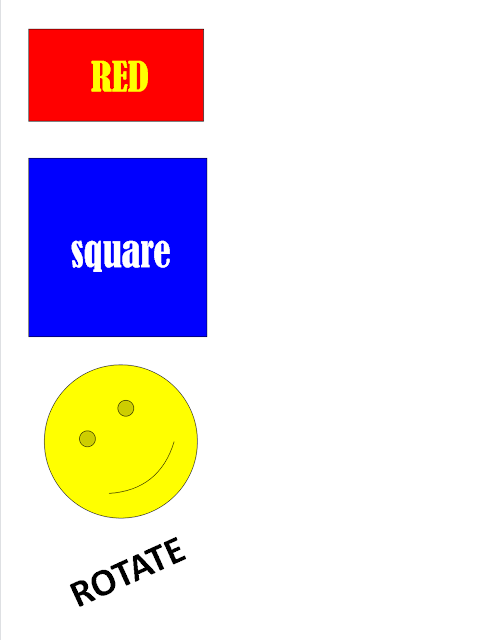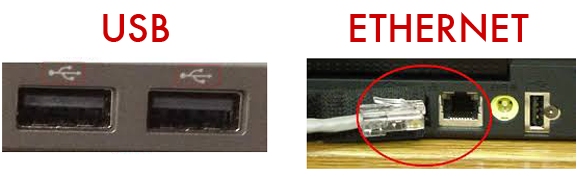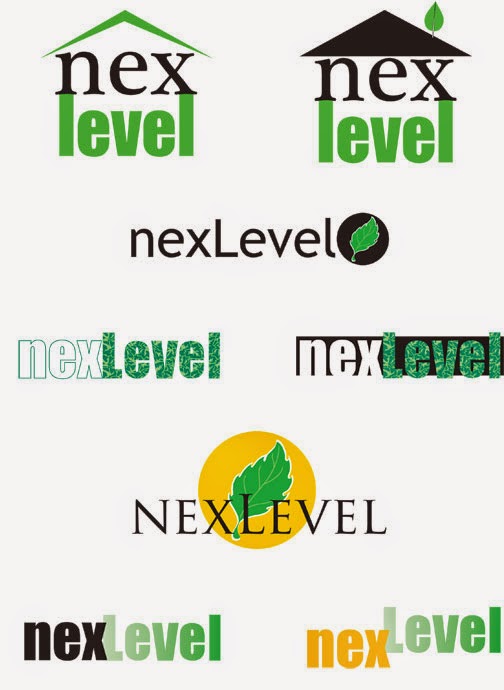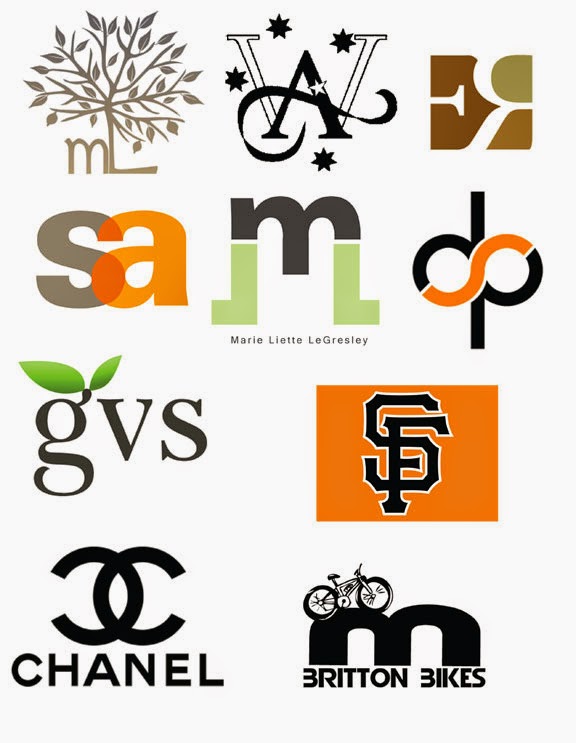- I can name 3 components of a poster.
- I can name at least one reason for using a poster.
- I can create a poster to announce an event at school.
Posters are often used to announce something. Some examples are:
- music concert
- school festival
- art fair
- new movie
- political campaign
Below are some examples of posters.
What are some of the things they have in common?
What are some differences?
Sometimes posters do not announce a particular event, but are there to remind you about something all year long.
Use the 8.5 x 11 template in Publisher to create a poster for an important event. You can go to goole to save an image to your Flash drive to use.
Below is information about the performance from Mr. Orlando.
Ask yourself these questions:
- Which information is most important?
- Which information should be largest?
- Which information can be smaller?
- Does all of this information need to be included?
- Which information can be left out?
Thursday, December 17th, 2015 in the Gym from 6:00
– 7:30
Our 5gh grade classes will be selling pizza, drinks and refreshments to raise funds for Walker Creek.
The show starts at 6:00pm with special performances from the following classes:
Our 5gh grade classes will be selling pizza, drinks and refreshments to raise funds for Walker Creek.
The show starts at 6:00pm with special performances from the following classes:
Ms.
Carhidi-Wise (1st)
Ms.
Lewis (2nd),
Ms.
Marceau (3rd)
Ms.
Gurzenski (4th)
Ms.
Moreira and Mr. Jarrett (5th),
Ms.
Soltesz and Ms. Yakabe (6th)
Ms.
Nervis (7th)
Ms.
Hussien and Ms. Mainero (8th)
After the show a reception will follow hosted by the Student Leadership Team.
The 5 Ws:
Who, What, When, Where, WhyThis will help you plan anything you create.